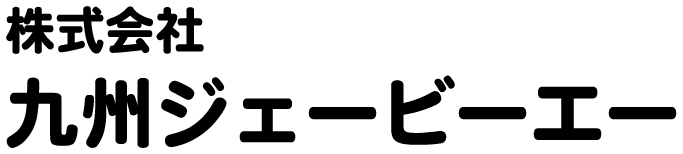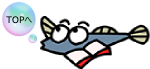新着情報 (School PRO 図書ダウンロード)
■Windows10及びWindows11への図書ソフトインストールについて(情報更新)
カテゴリ:School PRO 図書
平素より、株式会社 九州ジェービーエーをご愛顧いただき誠にありがとうございます。
School PRO図書Ver6において、Windows10(20H2以降)、Windows11のパソコンへ図書ソフトをインストールする前に、以下の確認をお願いします。この確認は、基本ソフトをインストールするパソコンのみ行ってください。
お客様にインターネット環境がない場合は、①②はあらかじめ準備が必要です。
①Microsoft Edgeを最新にする(Windows10(20H2以降)、Windows11)。
インターネット環境がある場合、Microsoft Edgeを一度起動すると最新になります。
手動で最新のバージョンに更新する方法は、下記のリンクを参考に対応をお願いします。
「Microsoft Edge」バージョンを確認する方法(手動で最新のバージョンに更新)
(dynabookサポートのQ&Aのページ)
https://dynabook.com/assistpc/faq/pcdata2/017170.htm
インターネット環境がない場合、
以下のページの「Windows 10 パソコン オフライン接続環境:MicrosoftEdgeインストール」から、ダウンロードしたファイルをUSBなどに入れて最新にしてください。OSを選択する画面から 該当する版をダウンロードしてください。
【図解】Windows 10 パソコン:Microsoft Edge 手動インストール手順
(「Shima System Academy」さんのホ-ムページ)
https://inab818.site/microsoft-windows10/microsoft-edge-browser-download-install-080712/
②Windows11のパソコンに「School PRO図書Ver6」をインストールする際に、以下の確認をお願いします。
<操作手順>
1.パソコン画面下部の「スタート」をクリックし、画面上部の「検索するにはここをクリックします」をクリックします。
2.「アプリ」を選択後、検索ボックスの中に「コマンドプロンプト」と入力します。
3.「アプリの最適一致」欄に「コマンドプロンプト」の表示がありますので、
「右クリック」→「管理者として実行」を選択します。
4.「ユーザーアカウント制御」画面が表示された場合は、内容をご確認いただき、
[はい]ボタンをクリックします。
5.「コマンドプロンプト」画面が表示されます。以下の文字列を入力します。
例:確認したいドライブがCの場合
| fsutil fsinfo sectorinfo C: |
と入力後、エンターキーを押下します。
6.表示結果の「PhysicalBytesPerSectorForAtomicity」と「PhysicalBytesPerSectorForPerformance」を確認します。
2項目のうち、どちらか一方または両方がマイクロソフト社で発表されている4096を上回っている(下図のB)かどうか確認します。
(A)4096を下回っている例
LogicalBytesPerSector : 512
PhysicalBytesPerSectorForAtomicity : 512
PhysicalBytesPerSectorForPerformance : 512
FileSystemEffectivePhysicalBytesPerSectorForAtomicity : 512
デバイスの配置 : 配置 (0x000)
デバイス上のパーティションの配置 : 配置 (0x000)
シーク ペナルティなし
トリムをサポート
DAX に対応していません
(B)4096を上回っている例
LogicalBytesPerSector : 512
PhysicalBytesPerSectorForAtomicity : 32768
PhysicalBytesPerSectorForPerformance : 32768
FileSystemEffectivePhysicalBytesPerSectorForAtomicity : 4096
デバイスの配置 : 配置 (0x000)
デバイス上のパーティションの配置 : 配置 (0x000)
シーク ペナルティなし
トリムをサポート
DAX に対応していません
上図(B)の場合、現在マイクロソフト社から発表されている通り
SQLserverのインストールに失敗する可能性があります。
4 KB を超えるシステム ディスク セクター サイズに関連するエラーのトラブルシューティング(マイクロソフト社ホームページ)
https://docs.microsoft.com/ja-jp/troubleshoot/sql/admin/troubleshoot-os-4kb-disk-sector-size
※上記ページの内容についてご不明点がある場合は、マイクロソフト社にお問合せくださいますようお願い申し上げます。
インターネット環境がない場合、上記のサイトの「解決策」の「管理者としてのコマンド プロンプト」の部分をメモ帳に貼り付けて、保存したファイルをインターネット環境がない環境で実行する対応になります。
インターネット環境がある場合、上記のサイトの「解決策」の「管理者としてのコマンド プロンプト」の部分をコピーして、実行してください。
7.設定を変更したら、コンピューターを再起動してください。
(2023/06/09 情報更新)
上記マイクロソフト社ホームページ
「4 KB を超えるシステム ディスク セクター サイズに関連するエラーのトラブルシューティング」の内容の変更に伴い、情報を更新しました。
(変更前)
6.表示結果の「PhysicalBytesPerSectorForAtomicity」がマイクロソフ ト社で
発表されている4096を上回っている(下図のB)かどうか確認します。
(変更後)
6.表示結果の「PhysicalBytesPerSectorForAtomicity」と「PhysicalBytesPerSectorForPerformance」を確認します。
2項目のうち、どちらか一方または両方がマイクロソフト社で発表されている4096を上回っている(下図のB)かどうか確認します。